
원컴으로 방송 세팅을 할 경우 방송 송출 인코더를 소프트 웨어(x.264) 방식으로 사용하게 되면 CPU 점유율이 높아져서 고사양 게임 플레이 시 프레임 하락이 발생할 수 있습니다. 해결방법은 하드웨어(NVIDIA NVENC 또는 Quick Sync)를 활용하는 방법이 있습니다. 인텔 CPU를 사용하는 경우 내장 그래픽을 활성화하여 "Quick Sync"를 활용하는 것이 최고의 선택입니다. Quick Sync를 활용하기 위해서는 4가지 조건이 필요합니다.
1. 윈도우 7/8/10 이상에서 Intel® Quick Sync video를 지원합니다.
'윈도우 XP'나 '윈도 비스타'에서는 "Intel® Quick Sync video" 메뉴가 보이지 않습니다.
2. 그래픽 카드가 Intel® Quick Sync video를 지원하는지 확인해 봅니다.
- "H.264 (Intel® Quick Sync video)"는, 최신 2세대/3세대/4세대의 i3, i5, i7 프로세서에서 지원합니다. (1세대 i3/i5/i7 프로세서와 일부 2세대 모델은 Quick Sync Video를 지원하지 않습니다.)
- "HEVC (Intel® Quick Sync video)"는, Skylake (microarchitecture) 기술이 적용된 프로세서에서 지원합니다.
- Quick Sync video 기능 지원 여부는 http://ark.intel.com/#DesktopProcessors <== 이곳에서 확인 가능합니다.
Intel product specifications
Intel® product specifications, features and compatibility quick reference guide and code name decoder. Compare products including processors, desktop boards, server products and networking products.
ark.intel.com
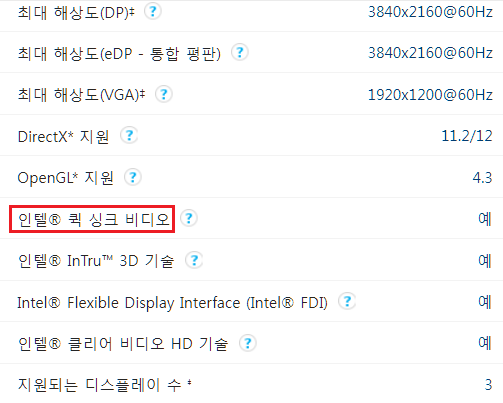
3."Intel® Quick Sync video"는, 컴퓨터 BIOS/CMOS 설정에서 CPU의 내장 그래픽 기능(Internal Graphics)이 활성화되어 있어야 합니다.
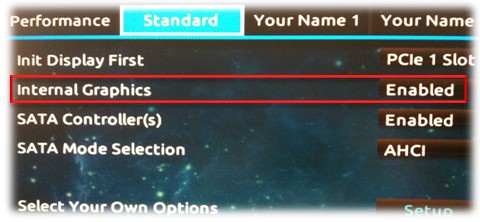
4. Intel 내장 그래픽 카드가 제대로 설치되어 있어야 합니다.
Intel® 내장 그래픽 드라이버 다운로드: https://downloadcenter.intel.com/default.aspx?lang=kor
드라이버 및 소프트웨어
인텔 제품에 대한 지원 소프트웨어, 바이오스, 유틸리티, 펌웨어 및 패치를 포함하여 새로운 드라이버와 이전에 릴리스된 드라이버를 다운로드하십시오.
downloadcenter.intel.com
* 디스플레이 장치를 추가하는 방법으로 퀵싱크 활성화: 윈도우 7/8 사용자
4가지 조건이 충족 되었다면 내 컴퓨터 -> 속성 -> 장치 관리자 -> 디스플레이 어댑터 항목에 Intel(R) HD Graphics XXXX라고 내장 그래픽 카드가 잡히는 것을 볼 수 있습니다.
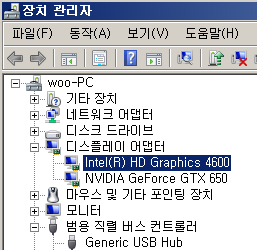
윈도 7 혹은 8 사용자의 경우, [디스플레이 장치] 추가를 통해서 Intel® Quick Sync video를 활성화할 수 있습니다.
1. 윈도우 바탕화면에서, 마우스 오른쪽 버튼을 클릭한 후, [화면 해상도]를 선택합니다.
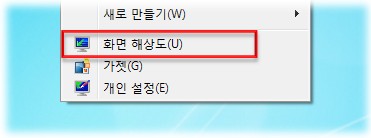
2. [감지] 버튼을 클릭한 후, 감지된 Intel® 디스플레이 장치에서, '항상 다음에 연결 시도: VGA'를 선택합니다.
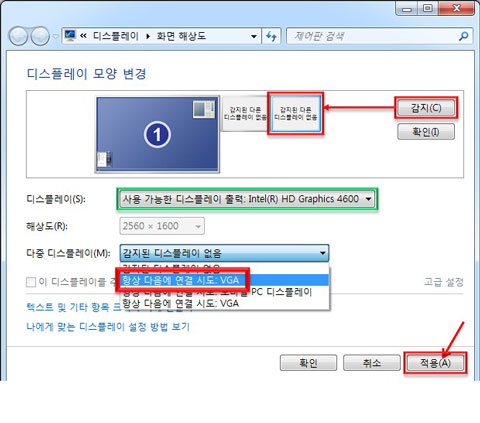
3. 다중 디스플레이에서, '디스플레이 확장'을 선택 한 후, [확인] 버튼을 클릭합니다.
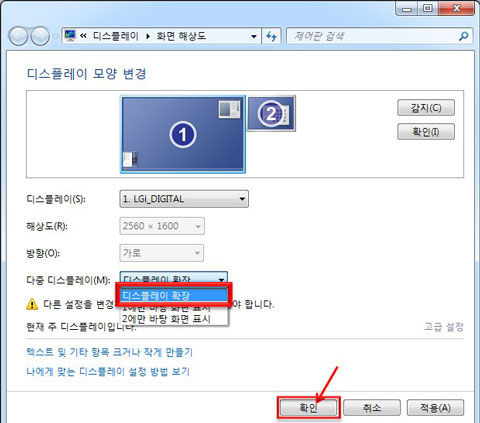
* OBS Studio 출력 값 및 인코더 설정 하기
1. 인코더는 새로 생긴 QuickSync H.264 항목을 선택 합니다.
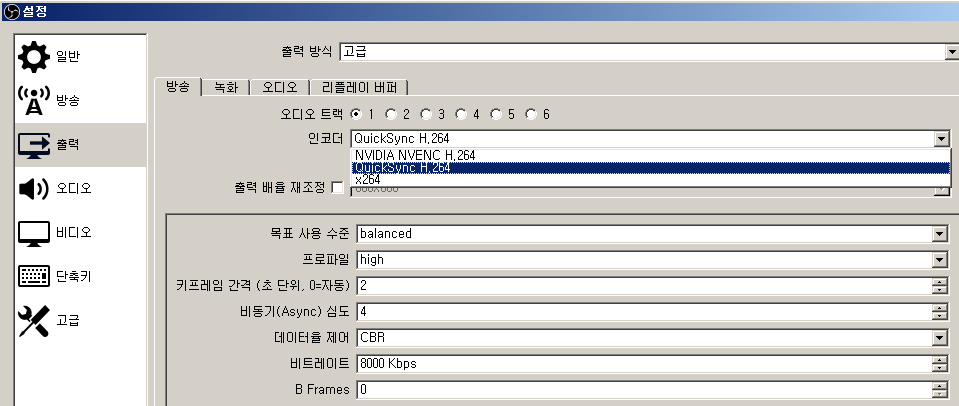
목표 사용 수준 : balanced
프로파일 : high
키프레임 간격 (초 단위, 0=자동) : 2
비동기(Async) 심도 : 4
데이터율 제어 : CBR
비트레이트 : 8000 Kbps
B Frames : 0
'optimization > PC 잡다한것' 카테고리의 다른 글
| PS/2 어댑터를 사용하면 딜레이가 증가한다고?? (0) | 2020.10.01 |
|---|---|
| 키보드 반응속도 최적화 레지스트리? 그딴건 없다!!! (0) | 2020.09.30 |
| OBS Studio로 아프리카TV 방송 원컴설정 + Quick sync 활용 및 방플(방송 플레이) 방지하는 방법 (1) | 2020.03.18 |
| [모바일]HTTPS 차단 우회하는 법 (2) | 2019.02.20 |



